Image Guidelines
If there is an existing graphic / logo (story time, studio, etc.), use the established image as the thumbnail image in Bedework. Please don’t create a new image.
Use the spreadsheet by going to Click here to choose from the library of images. You will have to use your keyboard shortcuts to copy (CTRL+C) / paste (CTRL+V) the links in the table into the Image URL and Thumbnail URL spaces. The links will begin /public/img/. If there is not an existing graphic, you may create an image for the thumbnail graphic in Bedework.
- Calendar approvers will review the image.
- Images submitted with events may be removed, remade, or replaced, at the approver’s discretion.
- Accepted images will be added to the Images Spreadsheet accessible from the Bedework entry form for re-use next quarter.
Size and Text Specifications
Max width: 450pxMax height: 650px- Thumbnail is automatically created when you upload an image. You may also create a separate thumbnail image. If you want to use a separate thumbnail image, email the images to Web Services and we’ll add them for you.
- Do not leave white space around the image. White space is added automatically by the calendar stylesheet.
- Words in icon-type images (“Movie Friday” or “Chocolate Worms”) should be readable at thumbnail-size, which is 80px wide.
Images are required for the following events:
- Be Well at NPL (add image URL from image spreadsheet)
- Exhibits (resize and upload artwork image) - must include image b/c they are displayed on Art at the Library page
- Nashville Reads (add image URL from image spreadsheet)
- Mental Health Outreach (add image URL from image spreadsheet)
- Metro Social Services (add image URL from image spreadsheet)
- Salon@615 (upload and resize author image)
- Seed Exchange (add image URL from image spreadsheet)
- Story Time (add image URL from image spreadsheet)
- Wishing Chair Productions (add image URL from image spreadsheet)
Finding Images
- For existing logos / icons, see Bedework Image URLs
- For book cover and movie posters, see the Library Catalog
- To find new images, see Finding Copyright Friendly Images
Resizing an Image (on a Microsoft Windows PC)
- Open MS Paint
- Open the image you want to resize, or copy-and-paste an image
- Hit the resize button at the top

- Click the button for "Pixels." Check "Maintain aspect ratio." Type what size you want the image to be, and click “OK.”
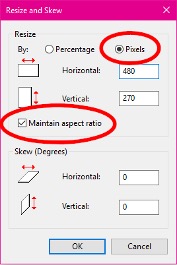
- Save the image as a .png file.